
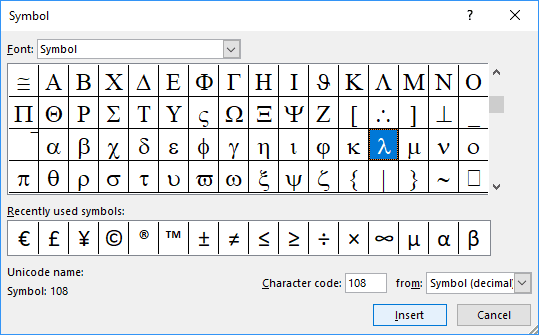

For instance, if you use a checkmark symbol quite frequently, you could create an AutoCorrect entry that would automatically replace " ck" with the check mark. Word fills in what it can for a new AutoCorrect entry, and all you need to do is provide what you want to use as the "trigger" for that entry. Select the symbol you want to create an AutoCorrect entry for, and then click the AutoCorrect button. In fact, if you look back at the Symbol dialog box, you'll see that there is an AutoCorrect button.
#Microsoft word symbols codes series
If you define a series of shortcut keys for the symbols you use most often, you'll seldom need to display the Symbol dialog box again.įinally, you can also use AutoCorrect to input your common symbols. Using the Press New Shortcut Key field, you can specify what shortcut key you want to use for the symbol. If you want to change the shortcut key (or create your own shortcut key if the character has none), you can click the Shortcut Key button and Word displays the Customize Keyboard dialog box. Looking back at the Symbol dialog box, you'll notice that near the bottom of the dialog box is a Shortcut Key button, and to the right of the button is an indication of whether there is a shortcut key assigned for the character. If you have a "few more than a few," some people simply jot them down on a sticky note and use it as a cheat sheet to enter the characters they desire. If you have only a few characters that you insert regularly, then you can simply memorize the codes.
#Microsoft word symbols codes code
Another approach is to simply type the four Unicode characters and then press Alt+X, which converts the character code to the symbol. When you release the Alt key, Word inserts the symbol in the document. All you need to do is hold down the Alt key as you type that character code. This character code can actually be used as a shortcut key. Note that when you select a symbol, there is a "character code" shown near the bottom-right corner of the dialog box. To get around this, it is good to note that the Symbol dialog box actually includes a few helps you can use.
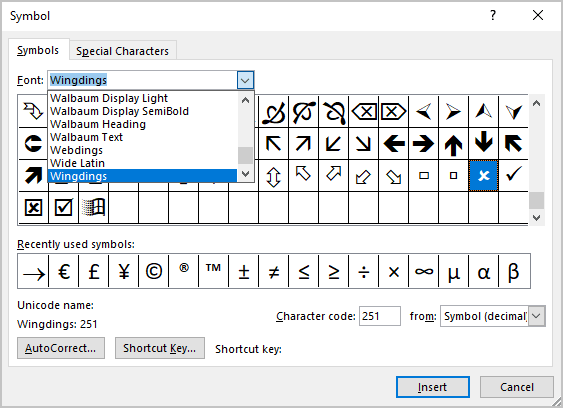
If you need to use the dialog box quite often, you quickly find that it can be a pain to work with. Most people, as Rachelle notes, use the Symbol dialog box. There are quite a few ways that you can work with symbols in Word. Rachelle would appreciate any Word hacks, add-ins, or alternative ways of inserting symbols. The "recently used" list is useless as it contains symbols she's never used and omits symbols she often uses. She spends too much time scrolling through font families trying to find characters. To her, Word's Insert Symbol dialog box seems stuck in the 1990s. Rachelle often needs to insert a symbol into Word perhaps a check mark, an accented letter, or a divide-by symbol.


 0 kommentar(er)
0 kommentar(er)
